Normally, workflow instances run to completion without any issues. However, on rare occasions, a workflow may encounter a problem when executing a task. This error may cause the workflow instance to end in a canceled state, and the workflow may need to be restarted to continue the process.
With Docubee’s new Suspend and Resume feature, a workflow that encounters a problem processing a task will instead be put in a “suspended” state. In this state, the task that failed will be paused instead of causing the instance to cancel. The problem can then be investigated and potentially resolved, then the instance can be “resumed” to continue processing.
If the workflow contains parallel branches, only the branch containing the interrupted task is suspended, and any other parallel branches will continue to execute.
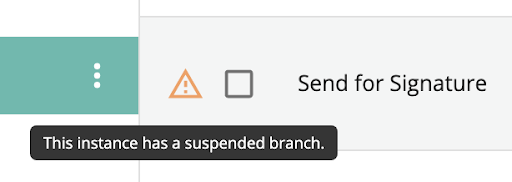 The History Tab in the dashboard will also indicate that the instance is suspended.
The History Tab in the dashboard will also indicate that the instance is suspended.
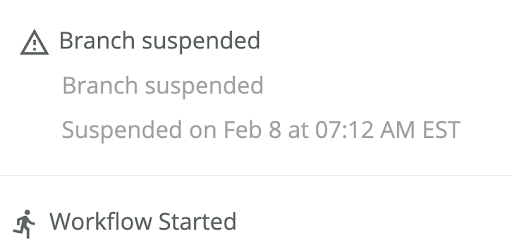
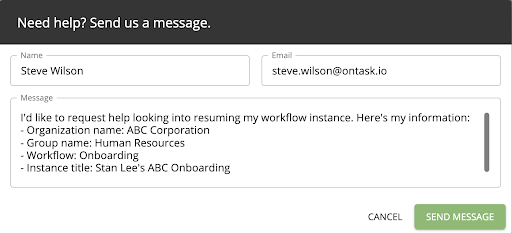
How do I Know an Instance is Suspended?
Suspended instances can be identified by looking at the in-progress instances in your workflow instance history on the dashboard. They are indicated by the presence of an orange warning triangle next to the instance details.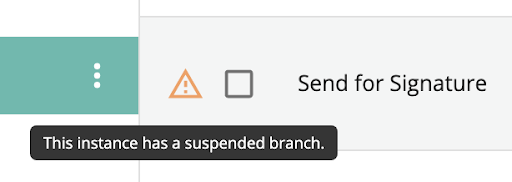 The History Tab in the dashboard will also indicate that the instance is suspended.
The History Tab in the dashboard will also indicate that the instance is suspended.
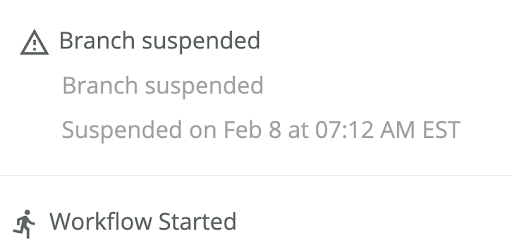
What do I do if an Instance is Suspended?
If you see an instance is suspended and you’d like to try to resume it, please contact Docubee Support at support@docubee.com with your request, including your organization, workspace, and workflow name, and information about the specific instance (instance title, assignee name, etc.). We can help to identify the cause of the problem, potentially resolve it, and then resume the suspended branch(es). You can also use the contact us button in your dashboard at http://docubee.app to send a request.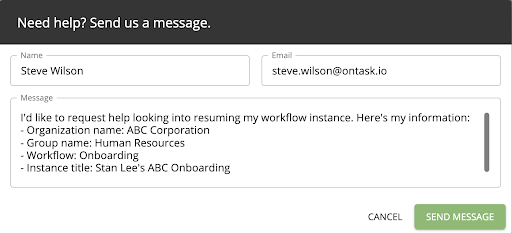
How do I Enable Suspend & Resume for my Workflow?
New workflow models that are created after the release of this feature will automatically use the suspend workflow feature. To enable workflow suspension on a previously existing workflow model, you just need to republish it by going into the Workflow Builder and clicking the big, green “Publish” button. Until the models are republished, if a problem is encountered with a task, then the workflow instance will be canceled. Republishing does not affect the behavior of already running workflow instances, so previous instances started before this publish will be canceled if an error occurs.Related Information
All About Workflows (Quick Reference) Workflow Instance List Additional Resources Need more help getting set up? Contact us for assistance from our customer support team or register for Office Hours.Was this article helpful?
That’s Great!
Thank you for your feedback
Sorry! We couldn't be helpful
Thank you for your feedback
Feedback sent
We appreciate your effort and will try to fix the article