View our Pricing & Plans for a detailed list and comparison of features available in each plan.
Docubee uses a role-based permission system to manage access, authorizing users to view and configure specific aspects/modules based on their roles within the organization. This approach enables administrators to define and grant access at a granular level, allowing team members to focus on their specific tasks and minimizing distractions from unrelated system components.
Roles and Permissions
Let’s understand our roles and permissions:
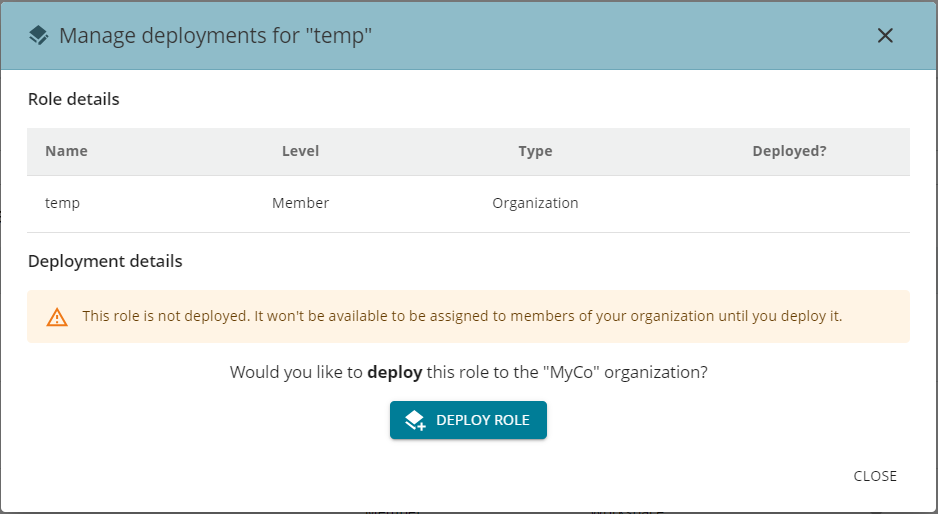
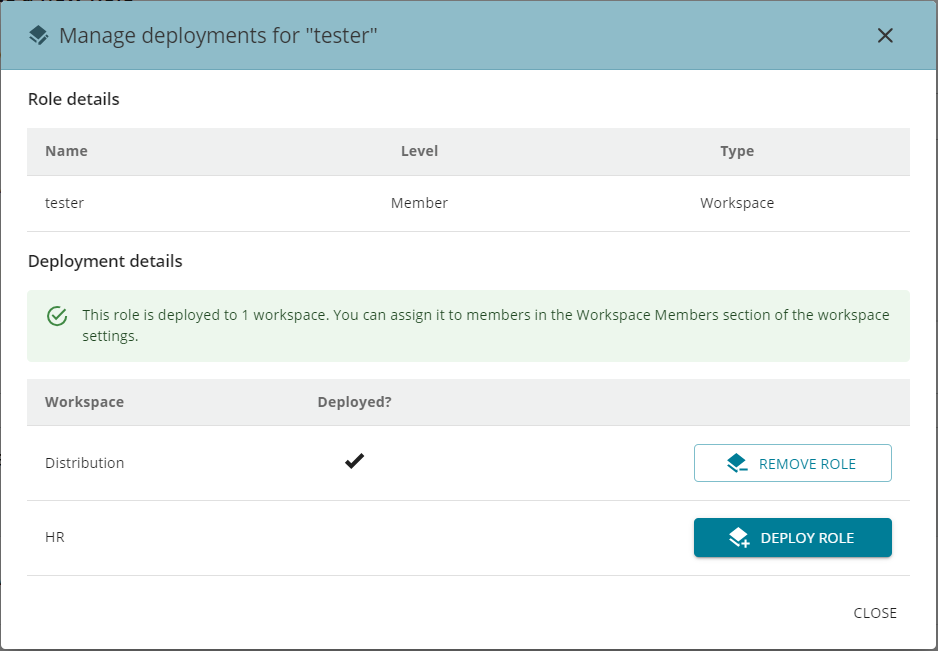
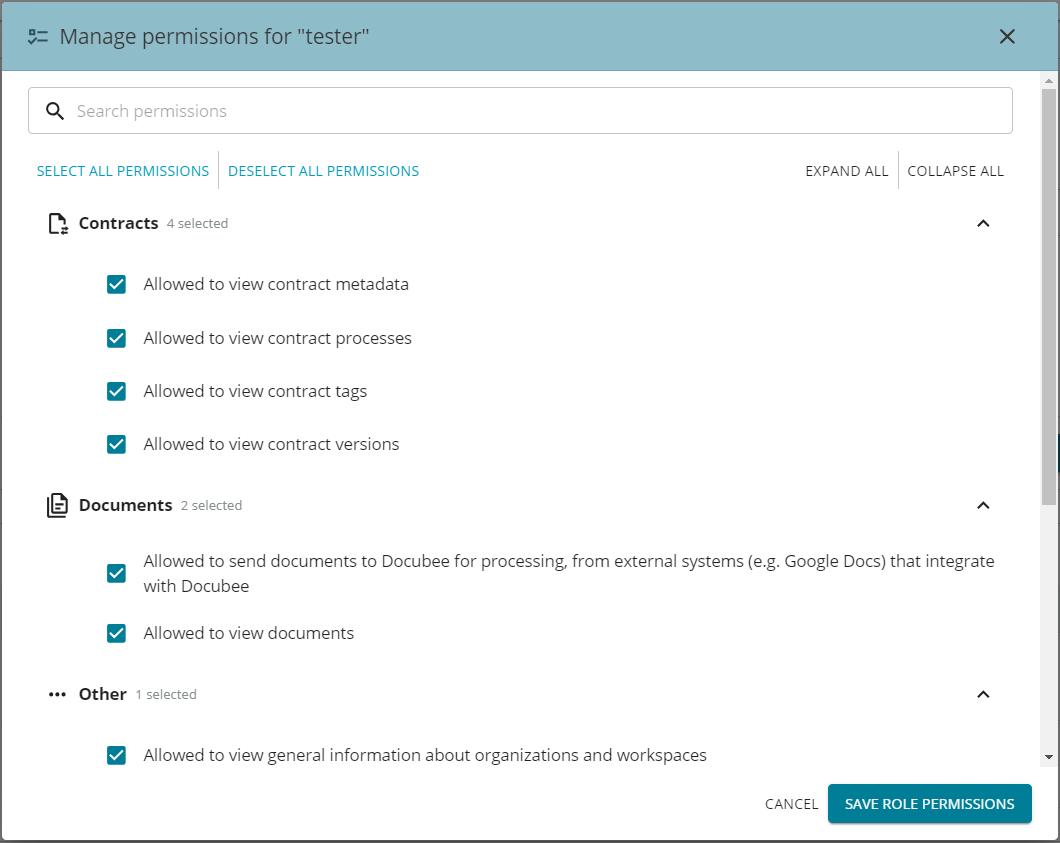
- Permission - Specific action(s) that a user is authorized to perform in the app.
- Role - A set of permissions that specifies what a user can do within the app. Use roles to:
- group users by their job function or responsibilities
- simplify managing permissions, such as granting or revoking permissions, at a group level rather than individually
- ensure that system access across multiple users remains accurate and secure
Before You Begin
To configure and manage roles, you must:- be an Organization Administrator.
- have the “Allowed to manage custom roles for fine-tuned user permissions” permission.
Configure Roles
Organization Administrators can configure roles in the Organization Settings. Configuring a role involves creating a role, assigning permissions, and deploying the role. After a role is deployed, it can be assigned to users.
Note: The role will be in Organization Settings.
- For an organization - Under Members, the Select a Role dropdown will include the new role.
- For workspaces - Under Workspace Management, select the workspace to which you have deployed the role. Click Workspace Members and the Role dropdown will include the new role.
- Open the Organization Settings, click Settings in the left nav and then select Roles under Organization.

- In the Create a new Role section:
- Create Role
- Enter the role name in Type a role name. The role name must be unique within your organization.
- Specify a role type (Organization or Workspace) using the Select a role type dropdown. This indicates whether the role applies to the organization or specific workspaces.
- Specify a role level (Admin or Member) using the Select a role level dropdown. For example, admin roles will have admin permissions like system configuration, while member roles will have permissions that allow viewing aspects of the system.
- Click Create Role. The role will be created and the Assign Permissions page will open.
- Assign Permissions
Assign permissions to be associated with the role.
Note: To return to Create Role to modify any specifications, click Go Back To Create Role at the lower-left of this section.
Note: If you click Skip to skip assigning permissions and deployment, you can do so later from the Manage Roles section. Confirm your intent by clicking Skip to End.
- The default permissions are pre-selected.
- Modify the role’s permissions by deselecting/ or selecting options under the categorized permissions.
- Click Save Role Permissions. The Deploy Role page will open.
- Deploy Role
Roles must be deployed to an organization or workspaces before they can be assigned to members. Deploying a role makes it available in the members Role dropdown list in both Organization Settings and Workspace Settings.
If the role type is:
- Organization - you can deploy it to the owning organization.
- Workspace - you can deploy it to any workspace within the organization.
Note: To return to Assign Permissions to modify any specifications, click Go Back To Assign Permissions at the lower-left of this section.
- Select the workspaces to which the role should be deployed using the Select workspaces to deploy this role to dropdown.
- Click Deploy Role.
- To create another role, click Create Another Role.
- Create Role
Default Roles
Docubee has a predefined set of default roles that cannot be modified:- Org Owner
- Org Admin
- Org Member
- Workspace Admin
- Workspace Member
Assign Roles
After a role has been deployed, you can assign it to members.Assign Organization Roles
To assign a role to an organization member:- In Organization Settings | Members, use the Role dropdown to assign/modify a member's role. Note: The Role dropdown will list the available roles.
Assign Workspace Roles
To assign a role to an workspace member:- In Organization Settings, under Workspace Management, select the workspace and click Workspace Members.
- Use the Role dropdown to assign/modify a member's role. Note: The Role dropdown will list the available roles.
Manage Roles
The Manage Roles section lists all roles within the organization. Click the three vertical dots button at the end of the role’s row to open the shortcut menu with options to:Manage Deployments
Click Manage Deployments in the shortcut menu to open the Manage Deployments for “<role_name>” modal.Organization
To deploy a role for an organization, click Deploy Role. If the role has been deployed, click Remove Role to remove the role from the organization.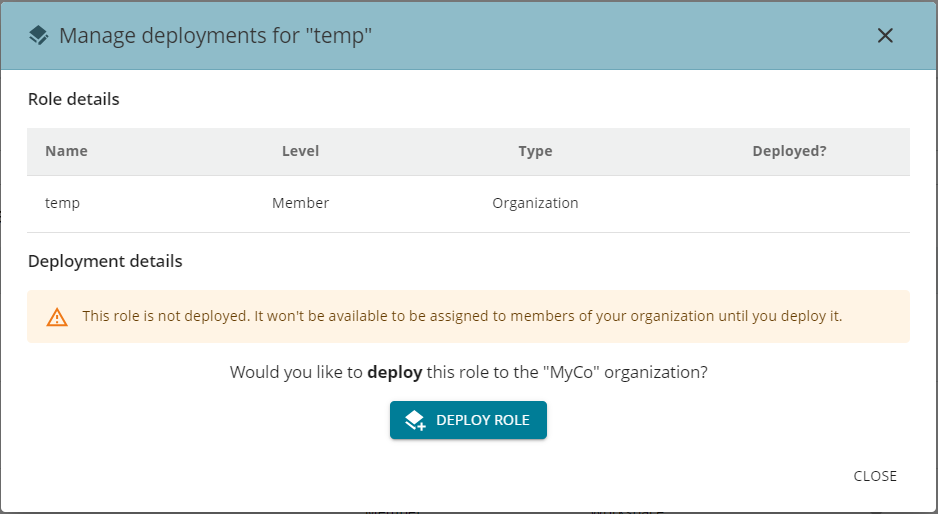
Workspace
To deploy a role for a workspace, next to a workspace name:- click Deploy Role to individually deploy the role to that workspace only.
- click Remove Role to individually remove a role from that workspace.
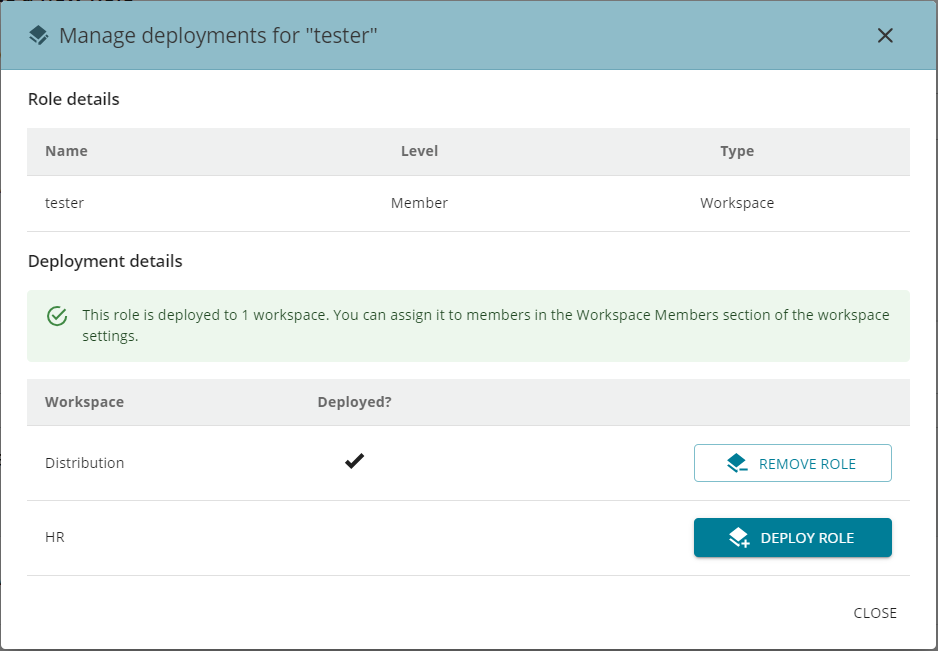
Manage Permissions
To manage permissions:- Click Manage Permissions in the shortcut menu to open the Manage Permissions for “<role_name>” modal, and modify and manage the permissions.
- Search for a permission or click Expand All to view all the permission categories and their permissions.
- Choose to select or deselect all permissions for the role, and then modify as necessary.
- Click Save Role Permissions to save the role’s permissions.
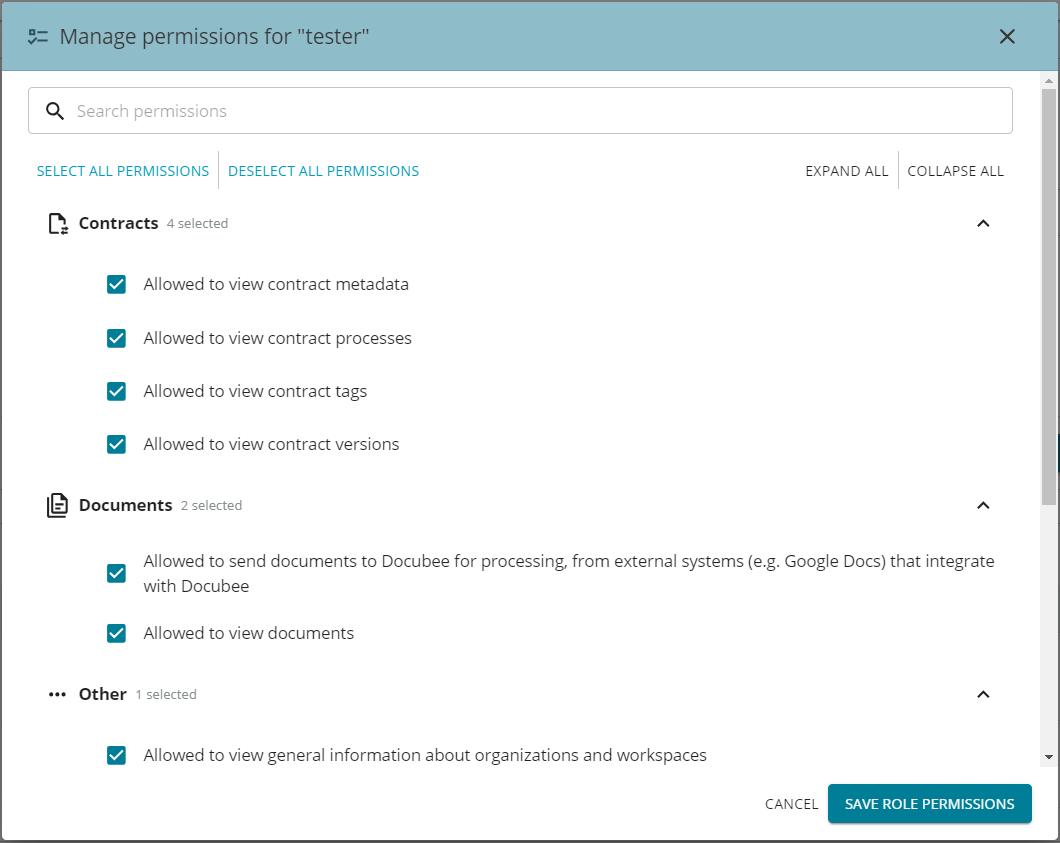
Rename Role
To rename a role:- Click Rename in the shortcut menu to open the Rename “<role_name>” modal.
- Enter a new role name and click Rename Role.
Duplicate Role
Duplicating a role will create a new role with the same permissions, level, and type. To duplicate a role:- Click Duplicate in the shortcut menu to open the Duplicate “<role_name>” modal.
- Enter a new role name and click Create Duplicate Role.
- Modify the permissions of the duplicated role to suit your new role's requirements.
- Deploy the role.
Delete Role
Before deleting a role, ensure it is removed from all locations it has been deployed. If you attempt to remove a deployed role, you will be informed that this role is currently assigned to members and cannot be removed. Assign a different role to members before proceeding. To delete a role:- Click Delete in the shortcut menu to open the Delete “<role_name>” modal.
- Click Delete Role to confirm your intent.
Related Information
Overview of Organizations, Workspaces, and Members Additional Resources Need more help getting set up? Contact us for assistance from our customer support team or register for Office Hours.Was this article helpful?
That’s Great!
Thank you for your feedback
Sorry! We couldn't be helpful
Thank you for your feedback
Feedback sent
We appreciate your effort and will try to fix the article