View our Pricing & Plans for a detailed list and comparison of features available in each plan.
The Documents section is where you manage your documents. The documents you upload in the Documents section are securely stored here and available for use across Docubee, whether it is Quick Signs, contracts, workflows, or API calls.
 to display the Documents section for a workspace. It gives you access to the Library, Quick Signs, and Contracts of that workspace.
to display the Documents section for a workspace. It gives you access to the Library, Quick Signs, and Contracts of that workspace.
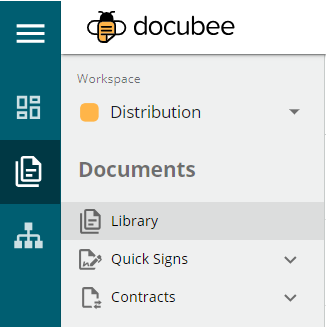 Click the New button
Click the New button 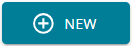 at the upper-right corner to access the context menu. From there, you can:
You can use the search bar at the top of Library, Quick Signs, and Contracts to find documents, quick signs, or contracts in their respective tabs. The search function in Quick Signs allows filtering.
at the upper-right corner to access the context menu. From there, you can:
You can use the search bar at the top of Library, Quick Signs, and Contracts to find documents, quick signs, or contracts in their respective tabs. The search function in Quick Signs allows filtering.
The Documents Section
On the dashboard’s left navigation bar click the Documents icon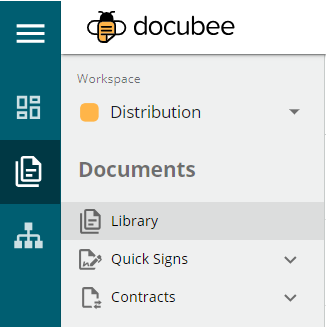 Click the New button
Click the New button 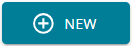 at the upper-right corner to access the context menu. From there, you can:
You can use the search bar at the top of Library, Quick Signs, and Contracts to find documents, quick signs, or contracts in their respective tabs. The search function in Quick Signs allows filtering.
at the upper-right corner to access the context menu. From there, you can:
You can use the search bar at the top of Library, Quick Signs, and Contracts to find documents, quick signs, or contracts in their respective tabs. The search function in Quick Signs allows filtering.
Library Tab
The Documents section’s default tab is the Library and it lists the uploaded documents. See Documents Library for information on the following and more:Quick Signs Tab
The Quick Signs tab lists all sent quick signs. See Quick Sign for information on the following and more:- Track & Manage Your QS Documents
- Admin Actions (gear icon) to Manage Recipients
- Get a Document Signed
Contracts Tab
The Contracts tab lists all your contracts. See Contract Stages for more information on the following and more:Related Information
Documents Library Quick Sign Collect Signatures in Bulk with Docubee (Video) Contract Stages Effective Contract Collaboration from Docubee (Video) Overview of your Docubee Dashboard Additional Resources Need more help getting set up? Contact us for assistance from our customer support team or register for Office Hours.Was this article helpful?
That’s Great!
Thank you for your feedback
Sorry! We couldn't be helpful
Thank you for your feedback
Feedback sent
We appreciate your effort and will try to fix the article